Installing Panopto for Mac Note: You may need administrator access on your computer to install Panopto. Please contact your department IT Pro for this access. From your Canvas site, click the Panopto Videos button in your course navigation menu. Panopto for Mac Installation 1.1. Download Panopto for Mac by logging-in to your Panopto site and selecting Download Recorder located at the top right hand corner of the webpage (Fig.
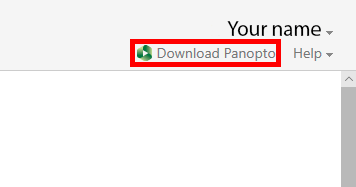
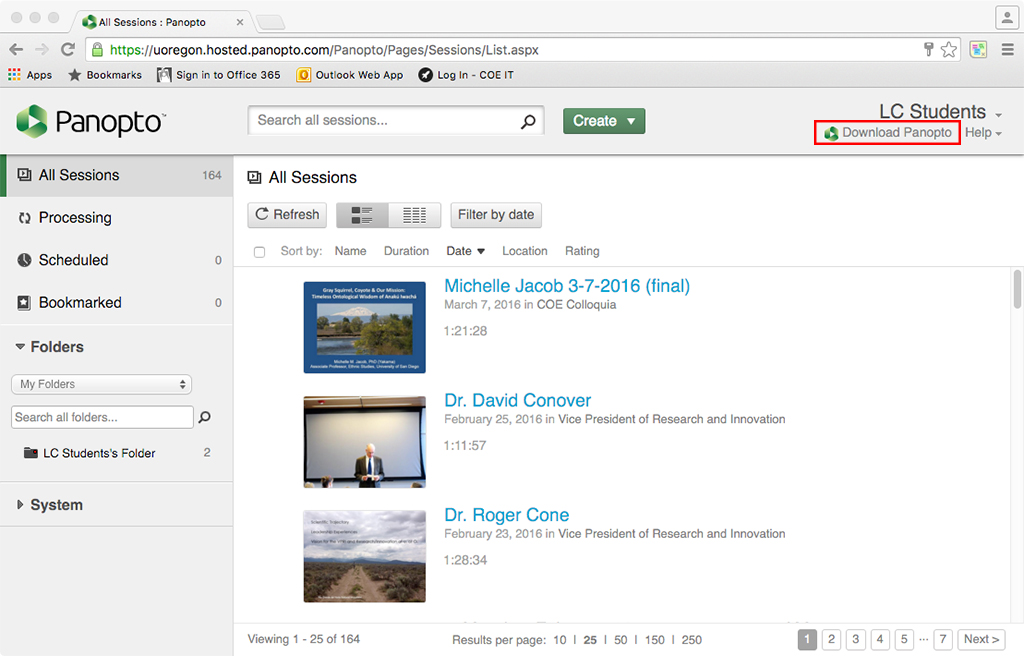
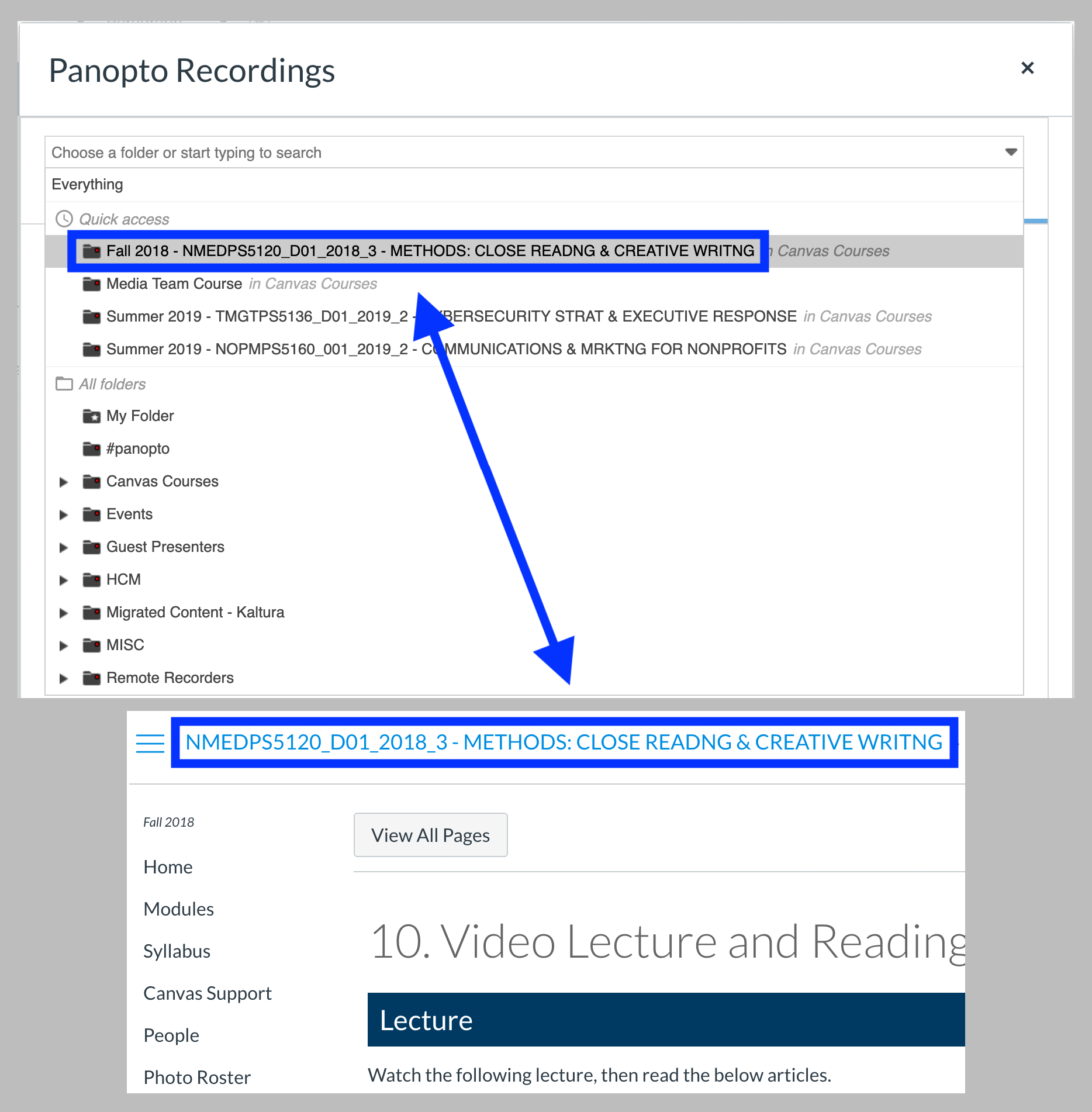
Note: You may need administrator access on your computer to install Panopto. Please contact your department IT Pro for this access.
- From your Canvas site, click the Panopto Videos button in your course navigation menu.
- Click on the Create button and select Record a new session from the dropdown menu.
- Click the Download Panopto button in the popup window (See Fig. 1).
Figure 1: Download Panopto dialog box - Save the .pkg recorder file to your computer.
- After the download is complete, click on the .pkg file to run the installation wizard. The file is most likely in your Downloads folder (See Fig. 2).
Figure 2: Opening the Panopto package file - Click the Continue button in the Install Panopto Recorder window (See Fig. 3).
Figure 3: Panopto dialog box - Click through the wizard to the Install Software button. Enter your username and password for the computer and click the button.
- After Panopto is installed, click the Move to Trash button.
- In the Panopto screen that appears enter your username and password in the login fields (See Fig. 4)
Figure 4: Panopto login
Minimum system requirements and additional instructions are available at https://support.panopto.com/s/article/Install-Panopto-for-Mac.
.png)
Install Panopto For Mac
Did you find it helpful? Yes No
Modified on: Wed, Mar 11, 2020 at 11:42 AM
Installing Panopto for Mac
Modified on: Tue, May 28, 2019 at 11:38 AM
On May 29th, users will be require to upgrade to the 6.0 version of the recording. Please use this help for instructions.
Note You may need administrator access on your computer to install Panopto. Please contact your department IT Pro for this access.
- From your Canvas site, click the Panopto Videos button in your course navigation menu.
- Click on the Create button and select Record a new session (see Fig. 1) from the dropdown menu.
Figure 1: Select Record a new session in the dropdown menu.
Click the Download Panopto button in the popup window (see Fig. 2).
Figure 2: Click the Download Panopto button. - Save the .pkg recorder file to your computer.
- After the download is complete, click on the .pkg file to run the installation wizard. The file is most likely in your Downloads folder (see Fig. 3).
Figure 3: Opening the Panopto package file from the Downloads folder in the Doc. - Click the Continue button (see Fig. 4) in the Install Panopto Recorder window.
Figure 4: Click the Continue button to allow Panopto to install on your computer. Administrator access may be required to complete this step. - Click through the wizard to the Install Software button. Enter your username and password for the computer and click the button.
- After Panopto is installed, click the Move to Trash button.
- In the Panopto screen that appears (see Fig. 4), enter your PawPrint ID and password in the login fields.
Figure 4: Enter your Mizzou Pawprint ID and password in the fields.
Install Panopto For Mac Desktop
Minimum system requirements and additional instructions are available at https://support.panopto.com/s/article/Install-Panopto-for-Mac.
Did you find it helpful? Yes No
Install Panopto For Macro
