- Update My Mac
- Update My Mac Air
- Update My Mac To Catalina
- Update My Mac Os
- Update My Mac Operating System
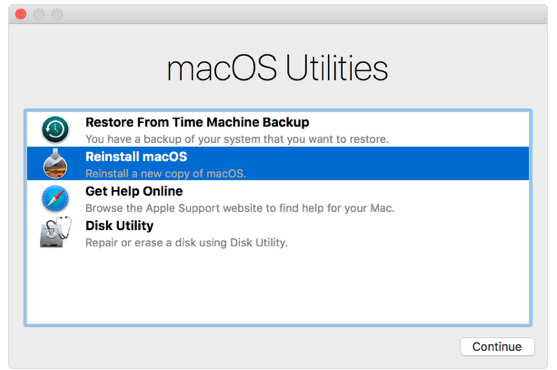
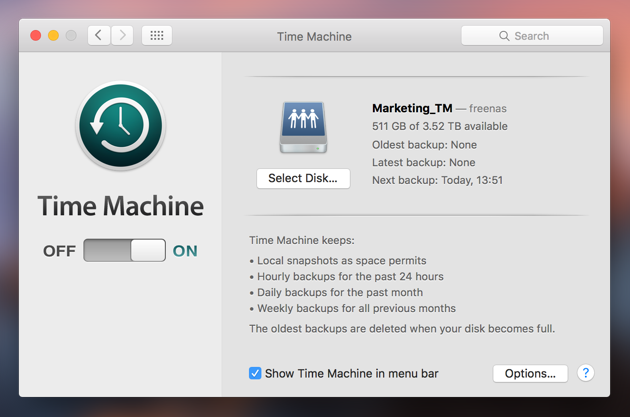
After you or your Mac administrator resets the password of your macOS user account, your Mac might ask you to update your keychain password or enter the password of your login keychain. It might also tell you that the system was unable to unlock your login keychain. That's because your login keychain is still using your old password.
Update My Mac
If you don't know your old password
If you don't know your old password, the solution is to create a new login keychain.
Update My Mac Air
- 32-bit browsers do not support Java 7 and later versions on the Mac platform The screen shots and instructions below are for Java 8 Update 65 (8u65). If you are installing another version, make sure you change the version number appropriately.
- We would like to show you a description here but the site won’t allow us.

Update My Mac To Catalina
Apple Newsroom is the source for news about Apple. Read press releases, get updates, watch video and download images. When Software Update informs you that your Mac is up to date, the installed version of macOS and all of its apps are also up to date. That includes Safari, Music, Photos, Books, Messages, Mail, Calendar and FaceTime. To update your TomTom navigation device, you need to install the MyDrive Connect application on your PC or Mac computer. MyDrive Connect is our free support application that helps you to manage your content and services on your TomTom navigation device.
Update My Mac Os
If you know your old password
If you know your old password, use that password to update your existing login keychain:
Update My Mac Operating System
- Open the Keychain Access app, which is in the the Utilities folder of your Applications folder.
- From the list of keychains on the left side of the window, select 'login.'
- From the Edit menu in the menu bar, choose “Change Password for Keychain 'login.'”
- Enter the old password of your user account in the Current Password field. This is the password you were using before the password was reset.
- Enter the new password of your user account in the New Password field. This is the password you're now using to log in to your Mac. Enter the same password in the Verify field.
- Click OK when done, then quit Keychain Access.
